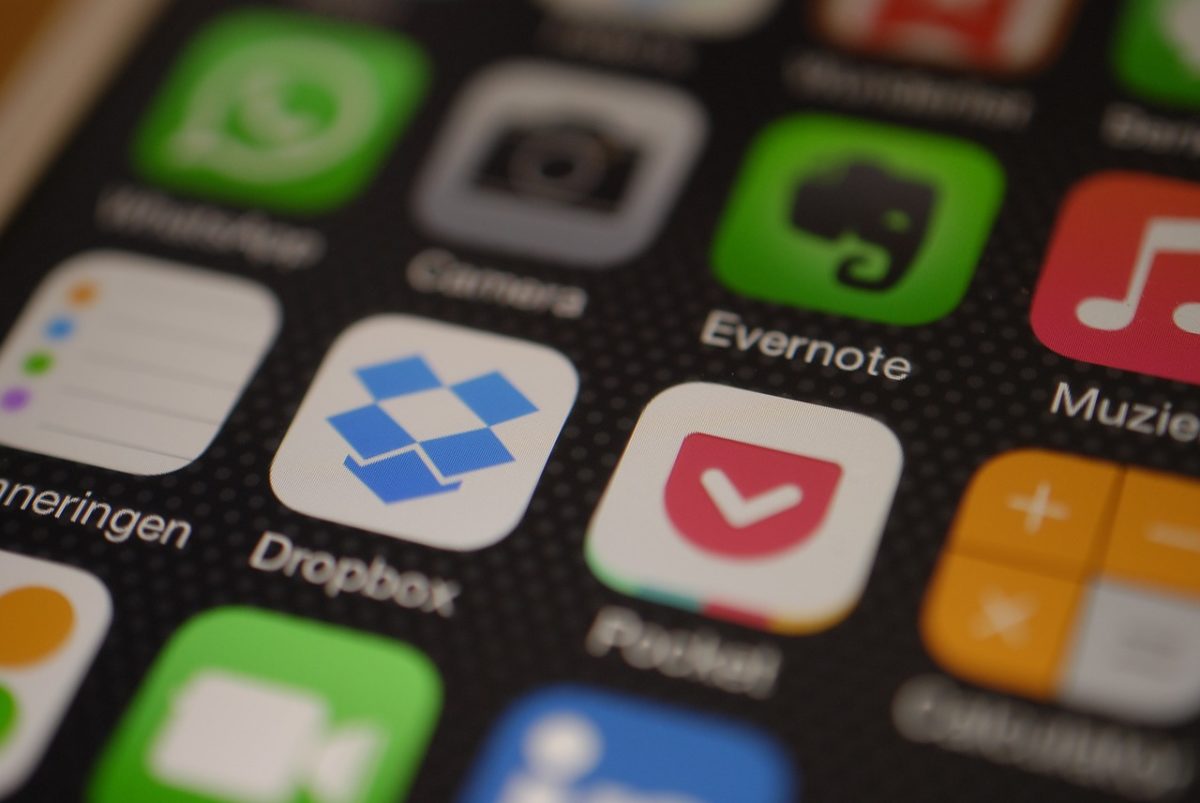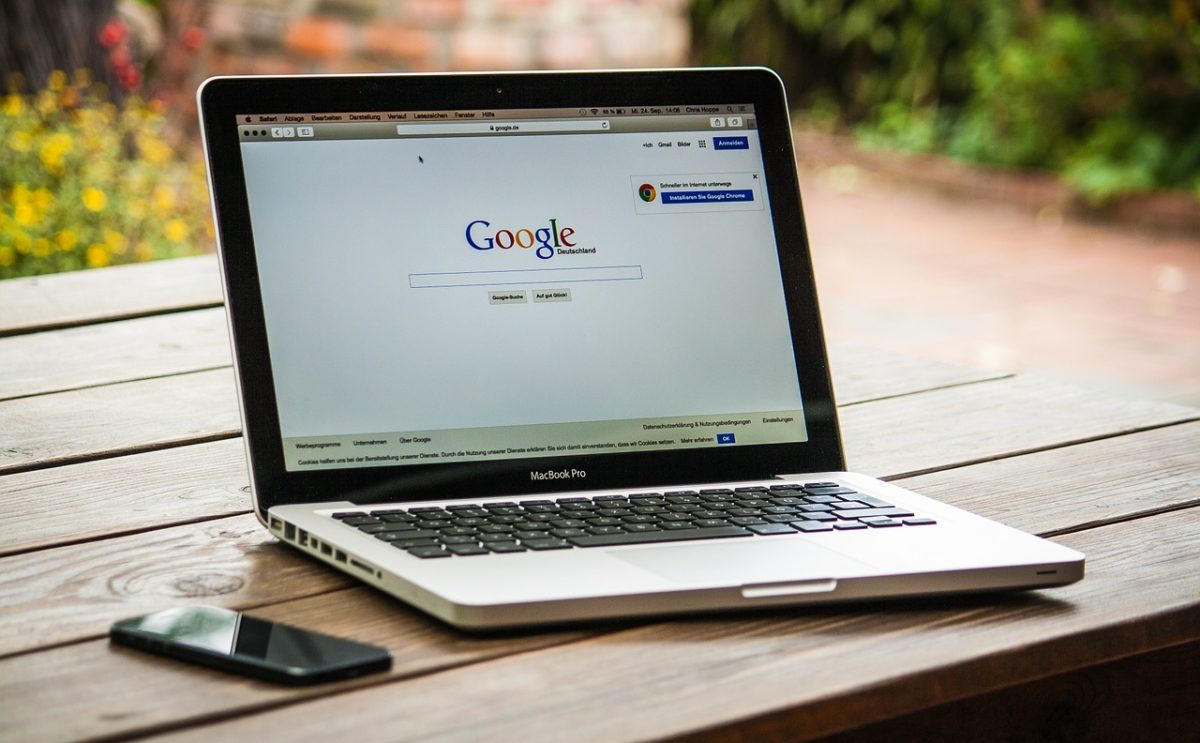ドコモのキャリアメールは、ドコモメールアプリでしか受信できないと思っている方が多いと思いますが、実は、Gmailアプリなどのメールアプリでも受信・送信が可能です。
ドコモメールアプリは、容量も大きくて、バッテリーの消費も大きかったりするので、メールアプリを統一させてあげるとスマホのバッテリー消費などが改善したりするので、おすすめです。メールのアドレスごとに色々なソフトを使うより、一つで集中管理できたほうが、使いやすいですよね。
以下に、Gmailアプリでの設定の手順と、設定内容の一覧を記載します。
前提条件として、dアカウントの利用設定とマルチデバイス利用設定が必要になります。
Gmailアプリでのドコモメール設定手順
1.Gmail アプリを起動し、左上のメニューボタンを選択します。
2.表示されたメニューを一番下までスクロールし、「設定」を選択します。
3.設定画面で「アカウントを追加」をタップします。
4.メールのセットアップ画面で「個人(IMAP または POP)」を選択し、「次へ」をタップします。
5.メールアドレスの追加画面でメールアドレスを入力し「手動セットアップ」を選択します。
6.表示された画面で「個人用(IMAP)」を選択し「次へ」をタップします。
7.表示された画面で d アカウントのパスワードを入力し「次へ」をタップします。
8.受信サーバーの設定画面で以下のように設定し「次へ」をタップします。
「ユーザー名」欄に d アカウントの ID を入力します。
「パスワード」欄に d アカウントのパスワードを入力します。
「サーバー」欄に「imap.spmode.ne.jp」と入力します。
「ポート」欄に「993」を入力します。(直下のセキュリティの種類を選択すると自動変更されます)
「セキュリティの種類」欄で「SSL/TLS」を選択します。
9.送信サーバーの設定画面で以下のように設定し「次へ」をタップします。
「SMTP サーバー」欄に「smtp.spmode.ne.jp」と入力します。
「ポート」欄に「465」を入力します。(直下のセキュリティの種類を選択すると自動変更されます)
「セキュリティの種類」欄で「SSL/TLS」を選択します。
「ログインが必要」にチェックをつけます。
「ユーザー名」欄に d アカウントの ID を入力します。
「パスワード」欄に d アカウントのパスワードを入力します。
10.アカウントのオプション画面で任意の設定を行い「次へ」をタップします。
11.設定完了画面で以下のように設定し「次へ」をタップします。
「このアカウントに名前を付ける」欄に任意のアカウント名を入力します。(省略可)
「あなたの名前」欄に送信時に表示される名前を入力します。
以上で設定が完了です。前画面で入力した名前でアカウントが追加されています。
設定内容表
| 設定項目 | 設定内容 | 備考 | ||
|---|---|---|---|---|
| メールアドレス | お客様のドコモメールアドレス | |||
| メールサーバ | 受信サーバ(IMAP) | iPhone、iPadから設定される場合 | imap2.spmode.ne.jp | |
| 上記以外から設定される場合 | imap.spmode.ne.jp | パソコンやAndroidなどから設定される場合は、こちらの情報をご利用ください | ||
| 送信サーバ(SMTP) | smtp.spmode.ne.jp | 設定される端末によらず同一です | ||
| 受信メールサーバ認証 | ユーザID | お客様のdアカウント | ||
| パスワード | お客様のdアカウントのパスワード もしくはセキュリティパスワード |
|||
| 認証方式 | LOGINまたは AUTHENTICATE(LOGIN) |
基本認証・基準と書かれている場合もあります | ||
| 送信メールサーバ認証 | SMTP認証 | 行う | 設定するユーザIDやパスワードは、受信メールサーバ認証と同一です | |
| 認証方式 | AUTH-PLAINまたは AUTH LOGIN |
|||
| サーバポート番号 | 受信サーバ(IMAP) | 993 | ||
| 送信サーバ(SMTP) | 465 | |||
| 暗号化種類 | 受信サーバ(IMAP) | SSL(over SSL3.0) | ||
| 送信サーバ(SMTP) | SSL(over SSL3.0) | |||
上記、設定内容を参考にしていただければ、Gmailアプリ以外のメールアプリでも受信可能になります。
キャリアメールを使っている方で、メールアプリを統一したいと思っている方、スマホのバッテリー消費が気になる方は、お試しください。