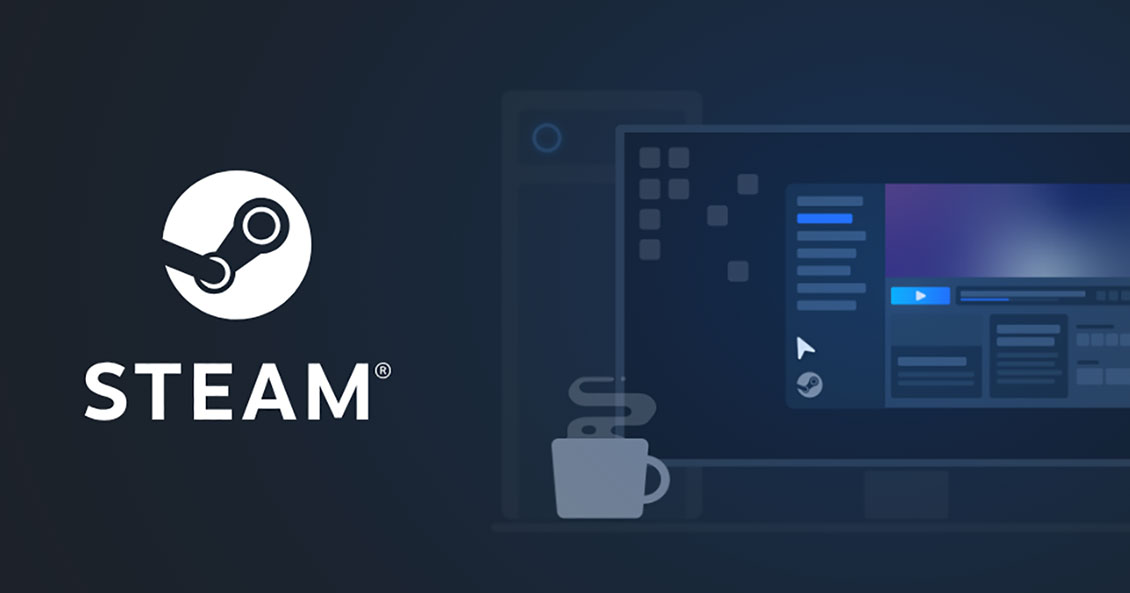ファイナルファンタジーⅣ(FF4)がついに日本でももSTEAM版の配信が始まりましたね?
ファミコン時代のFFも懐かしいですが、このSTEAM版は大幅にリメイクされていて、キャラもリアルになった上になんと音声まで入ってしゃべるんです!!
以前にFF4をやったという人でも、もう一度楽しむことができる仕上がりになっています。
そんなFF4ですが、Windows10でプレイしようと思うと、オープニングムービーの音楽は再生されるのに、ゲームのメニュー画面になったとたんに無音になり、
その後、無音のままゲームをスタートさせると、最初の戦闘で敵を1匹倒したとたんに、コントローラーが一切効かなくなるという不具合が発生する場合があります。
恐らく、PCとの相性によるものみたいなのですが、原因が分かっておらず、海外で配信されているときから、ずっと改善されていない不具合のようです。
運悪くこの症状が発生してしまった方は、残念ながらFF4をプレイすることができずに諦めるしかありませんが、せっかくプレイを楽しみに課金したゲームができないのはざいんねんですよね?
そこで、おすすめなのが、VirtualBoxでUbuntuの仮想環境を構築し、Ubuntu上にSTEAMをインストールして、FF4をプレイする方法です。
この方法なら、別なハードを用意する必要も追加で何かを購入する必要もありませんし、FF4が動かなかったPCに構築してのプレイが可能になります。
もちろんゲームコントローラーも使えるので、Windowsの時と同じようにゲームを楽しむことが可能です。
VirtualBoxの仮想環境の構築やUbuntuのインストールなど、ハードルが高そうに見えますが、”VirtualBox Ubuntu インストール”などと検索すれば、画像付きでとっても詳しくインストール手順を
説明してくれているサイトがたくさん出てきますので、比較的簡単に仮想環境の構築が可能です。
UbuntuへのSTEAMのインストールも多少癖はありますが、以下を参考にインストールすれば、問題はないかと思います。
UbuntuにSTEAMをインストールする方法
(参考)動作確認環境
仮想環境:VirtualBox6.1.16 Windows版
イントールLinux:Ubuntu20.04LTS
STEAM:公式ダウンロード版
1.VirtualBoxをインストール
2.VirtualBoxにUbuntuをインストールし、仮想環境を構築
(ゲームコントローラーを使用する場合は、USBの設定でコントローラーを
追加設定するのを忘れないこと)
※ ここまでは、他サイトにとても詳しく手順が説明されているので、ここでは省略。
3.公式サイトからSteamの最新版”steam_latest.deb”をダウンロード
4.「ダウンロード」フォルダを開く
5.「右クリック」→「端末を開く」をクリック
6.下記コマンドを入力し、Enter
sudo apt install ./steam_latest.deb7.インストールが完了すると、デスクトップに「Steam」アイコンが表示されるので
ダブルクリックで起動
※ 必要ソフトの追加インストール等が行われるので、終わるまで待つ
(確認は全て”Y”で返答)
8.ログイン画面が表示されたら、Windowsでログインしているのと同じIDでログイン
9.Steamの画面が表示されたら、上のメニューから「Steam」→「設定」をクリック
10.設定画面が開いたら、「インターフェイス」を選択し
「Steamで使用する言語を選択してください」
を日本語に変更し、OKをクリック
11.Steamが再起動
12.Steamが日本語で表示されるのを確認し、再度、上のメニューから
「Steam」→「設定」をクリック
13.設定画面から、「Steam Play」を選択し 「他のタイトルに使用するツール」に
チェックをいれ、「Proton 4.11-13」を選択し、OKをクリック
14.Steamが再起動
15.起動したら、通常通りライブラリから、FF4をインストールし、プレイ開始
以上の手順でUbuntu上でFF4をプレイすることが可能です。
少しの手間で、費用も環境も変えることなく、エラーを回避することができますので、修正版のリリースを待ちきれない方は試してみてはいかがでしょうか?
懐かしくも新しいファイナルファンタジーⅣをみなさんもぜひともプレイして物語を楽しんでみてください。
Steam起動時に、エラーが発生する場合の対処方法
Steam起動時”Sorry,this computer’s CPU is too old to run Steam.”といったエラーが発生する場合がありますのが、下記スクリプトを実行することで回避できます。
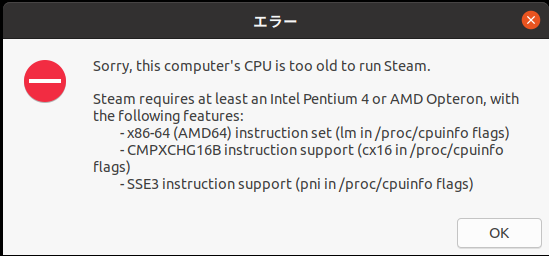
#!/bin/bash
STEAM_32BIT_PATH=".local/share/Steam/ubuntu12_32/steam-runtime/i386/usr/bin/"
STEAM_64BIT_PATH=".local/share/Steam/ubuntu12_32/steam-runtime/amd64/usr/bin/"
CHECKER="steam-runtime-check-requirements"
CHECKER_OLD="steam-runtime-check-requirements.old"
cp $STEAM_32BIT_PATH/$CHECKER $STEAM_32BIT_PATH/$CHECKER_OLD
cp $STEAM_64BIT_PATH/$CHECKER $STEAM_64BIT_PATH/$CHECKER_OLD
echo '#!/bin/bash' &>FakeCheck
echo 'exit 0' &>>FakeCheck
chmod +x FakeCheck
cp FakeCheck $STEAM_32BIT_PATH/$CHECKER
mv FakeCheck $STEAM_64BIT_PATH/$CHECKER上記スクリプトを、テキストファイルにコピーし、端末から実行してください。
実行の仕方は、テキストファイルの保存されているフォルダを開き、ファイル名を入力すれば、実行できます。