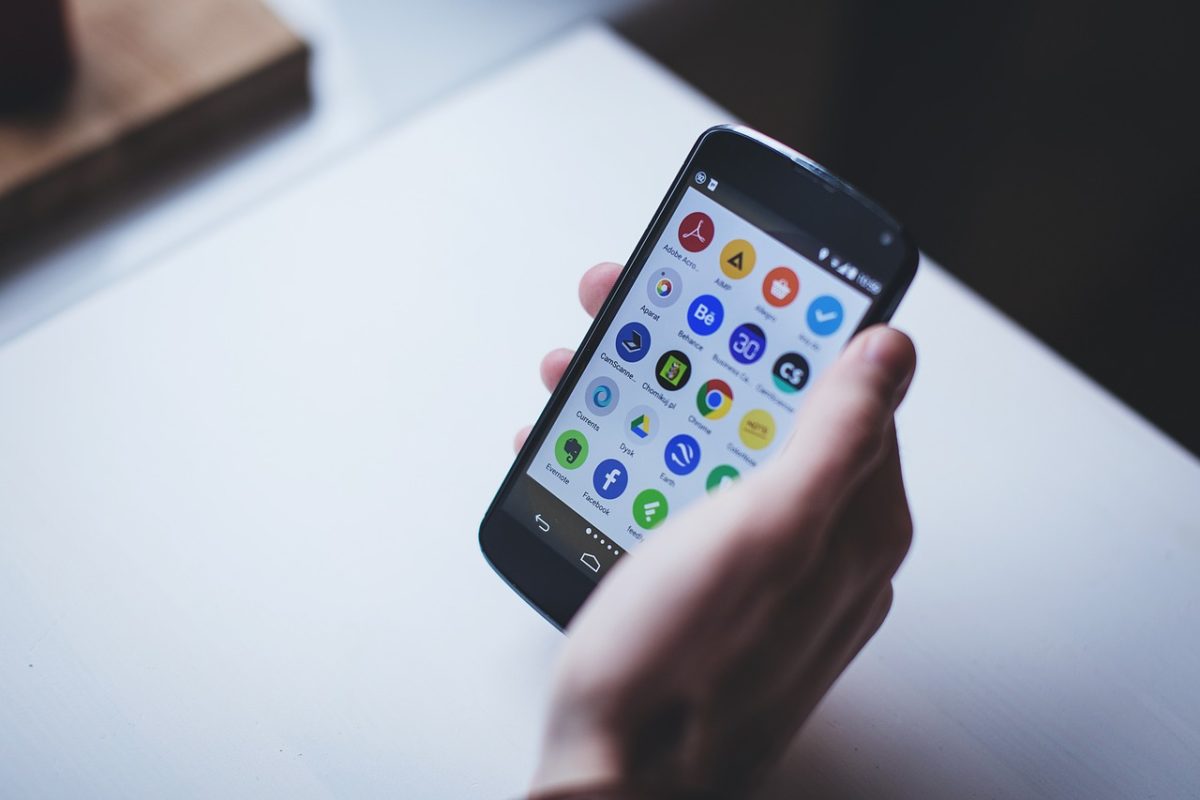PDFファイルは、最近では標準的な文書ファイルとして利用されるようになりましたよね。
ホームページなどでも、マニュアルやパンフレットなど色々なものがPDFファイルでダウンロードできるようになっています。
PDFファイル自体も「Adobe Reader」が無料でインストールできるので、見たり印刷したりするのにはとても便利なものだと思います。
でも、PDFのファイルの内容を別なWordとかに貼り付けて使いたいって思ったことはないでしょうか?
PDFファイルのグラフの部分だけコピーしたいとか、編集はできなくてもいいので、別なファイルで利用したいこともきっとあると思います。
しかし、PDFは編集するには「Adobe Acrobat」とソフトが必要で、このソフトは結構お高いソフトです。
わざわざ高価なソフトを購入しなくても、PDFファイルの必要な部分を画像としてコピーできてしまう「スナップショット」という機能が実は「Adobe Reader」に標準でついているのをご存知でしょうか?
この機能は、PDFを画像としてコピーする機能なので、もちろん文字を修正したりということはできませんが、PDFのデータを画像としてWordなどに貼り付けることができます。しかも、PDFの中身でコピーしたい部分だけを選択することができます。
とっても便利な機能なのですが、あまり知られていない機能でもありますので、「スナップショット」の使い方をご紹介します。
「Adobe Reader」のスナップショットの使い方
- コピーをしたいPDFファイルを「Adobe Reader」で開きます。
- メニューから「編集」→「スナップショット」を選択します。
- カーソルが”+(十字表示)”に変わったら、コピーしたい部分を”ドラック”して囲みます。
- 「選択した領域がコピーされました。」と表示されたら、OKボタンをクリックします。
- Paintなどの画像編集ソフトやWord、Excelなど、先ほどコピーしたデータを貼り付けたいソフト、ファイルを起動します。
- 起動したら、「貼り付け」メニューの選択もしくは「Ctrl+v」とすると先程コピーしたデータが画像として貼り付けされます。
この方法ですと、別なソフトを利用しなくてもPDFファイルのデータを別なソフトで利用することができます。
とても簡単に使える機能ですので、いざという時に覚えておくと、とても便利な機能ではないでしょうか。
ちなみに、PDFファイルの内容を拡大・縮小した後にスナップショットを撮ると、その倍率のままコピーされますので、文字などの大きさを調整したい時は、倍率を変更すれば思うどおりの大きさでコピーすることが可能です。