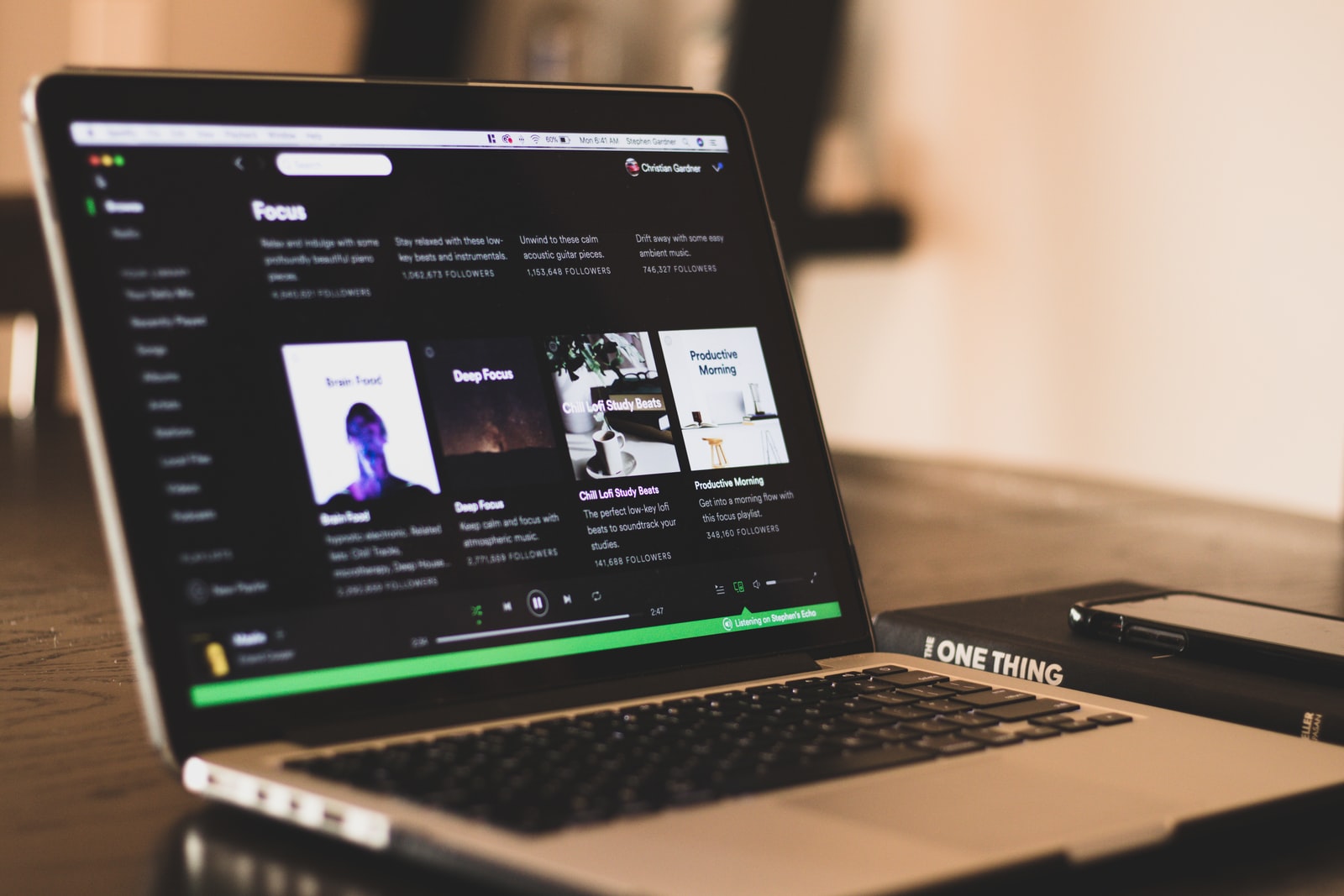最近、様々な製品の説明ってWebページだけで掲載されていることが多いですよね?
自分だけで見るぶんには、問題ないのですが他の人に見せたいときにこのページを表示されているとおりに印刷したりPDFにしておきたいと思ったことが一度はあるかと思います。
でも、ブラウザの印刷って思い通りにいかないことがほとんどだと思います。
そんな悩みを解決できる方法があるのでご紹介したいと思いますので、ぜひとも活用してみてください。
ただし、アプリの追加などの必要もなくできるのですが、Microsoft EdgeとMicrosoft Excelを利用するのでWindows限定の方法となります。
- Microsoft Edgeを起動し、目的のページを表示します。
- 画面右上の「…(三点リーダー)」をクリックします。
- 開いたメニューの中から「Webキャプチャ」をクリックします。
- 新しくウィンドウが開いたら「ページ全体をキャプチャ」をクリックします。
- 同じウィンドウ内の「…(三点リーダー)」をクリックします。
- 「コピー」をクリックします。
- 次にExcelを起動します。
- シートに「Ctrl+v」で貼り付けします。
- 印刷プレビュー画面を開きます。
- 設定メニューの「拡大縮小なし」を「すべての列を1ページに印刷」に変更します。
- 印刷プレビューを一度閉じ、「表示」メニューから改ページプレビュー表示に切り替えます。
- 改ページしたい行を選択し、右クリックから「改ページ挿入」を選択します。
- 印刷またはPDF化をすれば完了です。
以上の手順でWebページを表示通りに印刷、保存することができます。
Windowsであれば、ほぼ確実に入っているソフトだけでできるので覚えておくだけで、使い道が色々あるのではないかと思います。