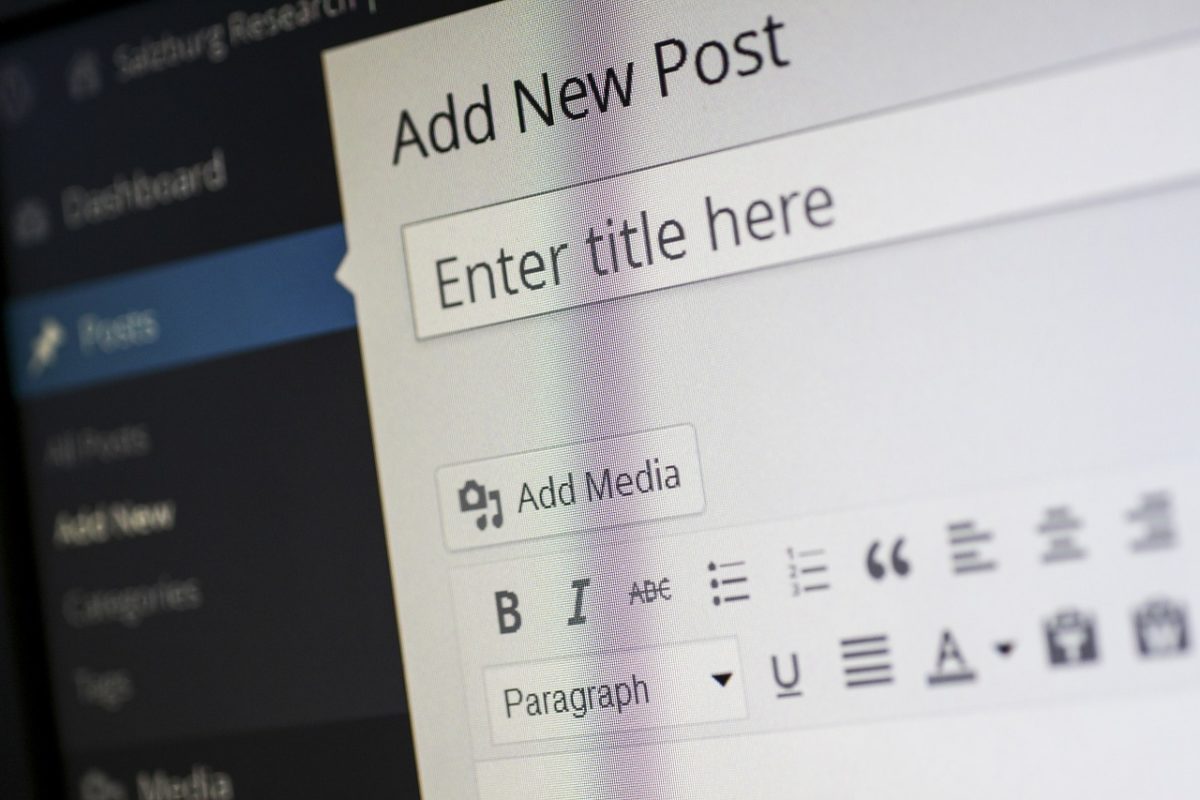今までは、会社のPCなどでActiveDirectoryを使用していて、ドメイン管理環境下にあるWindowsPCはWindows10への自動アップグレードの表示が出てきていませんでしたが、ついにドメイン管理下のPCでも無償アップグレードの表示が出てきているようです。
個人のPCと違い、会社のPCは、業務専用のソフトがあったり、全PCのOSのバージョンを管理してセキュリティ対策を行う必要があるため、個別にWindows10にされると困る場合がほとんどだと思います。
IT管理者であれば、勝手にWindows10にされてしまうと、戻す作業も必要になってきますし、管理が行き届かないですよね。
かといって、アップグレードしないでくださいとアナウンスしたところで、やってしまう人は必ずいるのが現状です。
そこで、グループポリシーを使って、一括で、アップグレードを停止する方法がありますので、今回はその手順をご紹介します。
グループポリシーでWindows10への無償アップグレードを無効にする方法
- 「管理ツール」→「グループポリシーの管理」を開きます。
- 「Default Domain Policy」を選択しまし「右クリック」→「編集」を選択します。
- 「コンピューターの構成」→「基本設定」→「Windowsの設定」→「レジストリ」を展開しながら選択します。
- 上部メニューから「操作」→「新規作成」→「レジストリ項目」を選択します。
- 表示されたウィンドウに下記のように設定します。
アクション:更新
ハイブ:HKEY_LOCAL_MACHINE
キーのパス:SOFTWARE\Policies\Microsoft\Windows\Windows Update
値の名前:DisableOSUpgrade(規定にチェックしない)
値の種類:REG_DWORD
値のデータ:00000001
表記:16進数 - 「OK」ボタンを押して、ウィンドウを全て閉じます。
以上の設定後、各PCを再起動するとアップグレードが無効化され、ドメイン管理下にある各PCの自動または手動でのアップグレードができないようにすることができます。
タスクバーには、Windows10へのアップグレードのアイコンが表示されたままですが、クリックしてみると
「このPCのアップグレードは、システム管理者によって制限されています」
という表示になり、アップグレードができないようになります。
ちなみに制限を解除したい時は、値のデータを”00000000”に戻すだけです。
ドメイン環境下でのアップグレードでは、まだ自動スケジュールが組まれて、勝手にアップグレードが始まるといった状況にはなっていないようですが
誤って操作する可能性は十分にありますので、会社でPCの管理を任されている担当者は、上記設定で、回避しておくといいと思います。
企業のPCには、強行手段にでないと思っていましたが、ついに個人以外にも手を出し始めたみたいですね。
無償アップグレード終了まで後一ヶ月程なので、Microsoftも最後の追い込みをかけてきたのでしょう。
個人のPCも会社のPCもアップグレードはきちんと検証してから行ってくださいね。