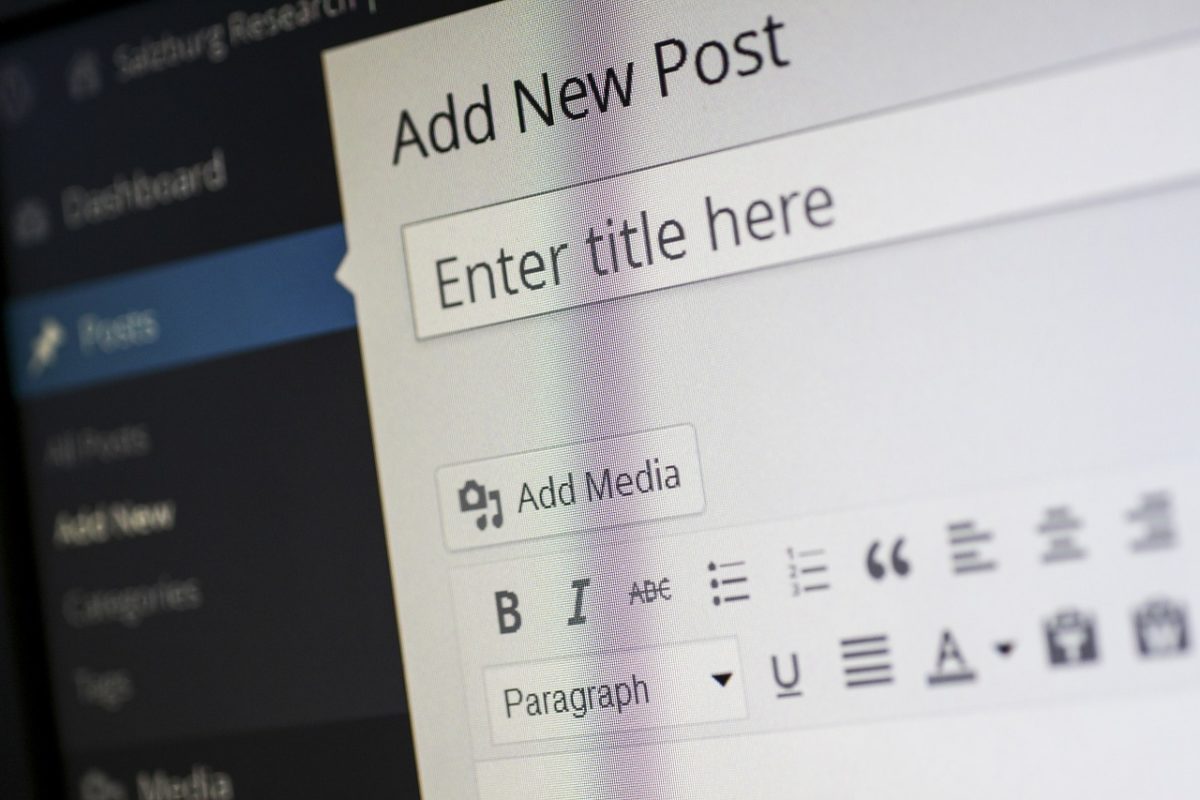WordPressでWebサイト構築して運用されている方は、アップデートなどがあった時どうしていますか?
そのまま、本番環境で実行して、サイトがおかしくなってしまったという経験をしてしまった方も多いはずです。
WordPressはとても便利なCMSですが、色々カスタマズができる分、アップデートの時には最新の注意を払う必要があるシステムだとも言えます。
そこで、本番のWordPressに変更やアップデートを行う前にテストができる環境を構築してみてはいかがでしょうか。
今回、ご紹介する「InstantWP」は、Windowsのローカル環境でWordPressを実行できてしまうツールです。
しかも、この「InstantWP」のプログラムのみで実行できるので、USBメモリなどに保存して置いて、別なPCで実行させるなんてこともできてしまいます。
インストール自体もファイルを解凍するだけですし、WordpPessのファイルもローカルに保存されていますので、FTPなどを使う必要もなく、直接PHPファイルなどを修正することができるので、本番に適用する前に色々テストしてみるのに最適な環境が作れます。
今までは直接本番環境のWordPressをに変更をしていた方も、この「InstantWP」を利用して、納得がいくまで修正を加えてから、本番に適用するという運用にかえてみてはいかがでしょうか?
エラー発生時の対応に焦る前に事前に確認ができますので、運用がかなり楽になると思います。
また、ひとつの「InstantWP」で複数のWordPressを構築することもできますので、複数のサイトを運用されている方も、手軽にテスト環境を構築することができるので、とてもおすすめです。
「InstantWP」のインストール方法
- https://www.instantwp.com/にアクセスします。
- 「Download Now」をクリックします。
- 「Current Version」を書かれた部分にある「Download Instant WordPress XX」をクリックします。
- 保存先を指定してダウンロードします。
- ダウンロードした「InstantWP_XX.exe」をダブルクリックで起動します。
- ファイルの展開先を聞かれますので、任意の保存先(どこでもOKです)を指定して「Install」ボタンをクリックします。
- 「InstantWP_XX」というフォルダができますので、ダブルクリックで開きます。
- 「InstantWP.exe」をダブルクリックして実行します。
「InstantWP」のデフォルトで用意されている「WordPress」を起動する方法
- 「InstantWP」で用意されているWordpressを使ってサイトを構築していく場合は、メインメニューにある「WordPress Admin」をクリックします。
- 「WordPress」のいつものログイン画面がでてきますので、ログインします。
※ 初期ユーザー名:admin、初期パスワード:password
「phpMyadmin」を起動する方法
- メインメニューにある「MySQL Admin」をクリックします。
- 「phpMyadmin」のいつものログイン画面がでてきますので、ログインします。
※ 初期ユーザー名:root、初期パスワード:password
バックアップしたWordPressのデータを「InstantWP」にコピーする方法
- バックアップしたデータベースのデータを「InstantWP」に「phpMyadmin」を使ってインポートします。
※ サイトのアドレス等本番環境から変更になるのでリストア時には注意して行ってください。 - 「InstantWP_XX」フォルダ内の「iwpserver」→「htdocs」内に任意の名前をつけた新しいフォルダを作ります。
- 本番環境のWordPressのデータを新しいフォルダの中にコピーします。
- 「htdocs」フォルダ内にある「wordpress」フォルダに「wp-config.php」などの設定ファイルがあるのでこれを参考にユーザー名の設定などを変更します。
※ サイトのアドレス等WordPressの設定が本番環境から変更になるのでリストア時には注意して行ってください。 - https://127.0.0.1:4001/【新しいフォルダ名】/wp-login.phpにアクセスするとログイン画面が出てきますので、本番環境のユーザー名、パスワードでログインします。
- ログインできればテスト環境の構築は完了です。
USBメモリなどにコピーする場合
- 作成した「InstantWP_XX」フォルダ全体を、USBメモリにコピーするだけです。
phpファイルなどをカスタマイズする時は、直接「htdocs」内の任意の名前をつけた新しいフォルダの中にあるファイルを編集すれば、即座に反映されますので、いちいちFTPなどを行う必要がなくなりますので、カスタマイズ作業はしやすくなります。
カスタマイズなどでサイトがエラーになり、せっかくのユーザーからのアクセスを台無しにするより、この「InstantWP」を使えば簡単にテスト環境をつくれるので、こちらでテストなどを行ったほうが、サイトの運用として、万全の体制がとれるはずです。
予期せぬエラーにたいしてもテスト環境は威力を発揮してくれると思いますので、バックアップ同様テスト間環境を構築しておくことをおすすめいたします。
また、別な使い方として、この「InstantWP」はインターネット接続の必要がないのでプレゼンなどでデモサイトとして紹介するときにも手軽にコピーできるので便利ですので、お試しください。