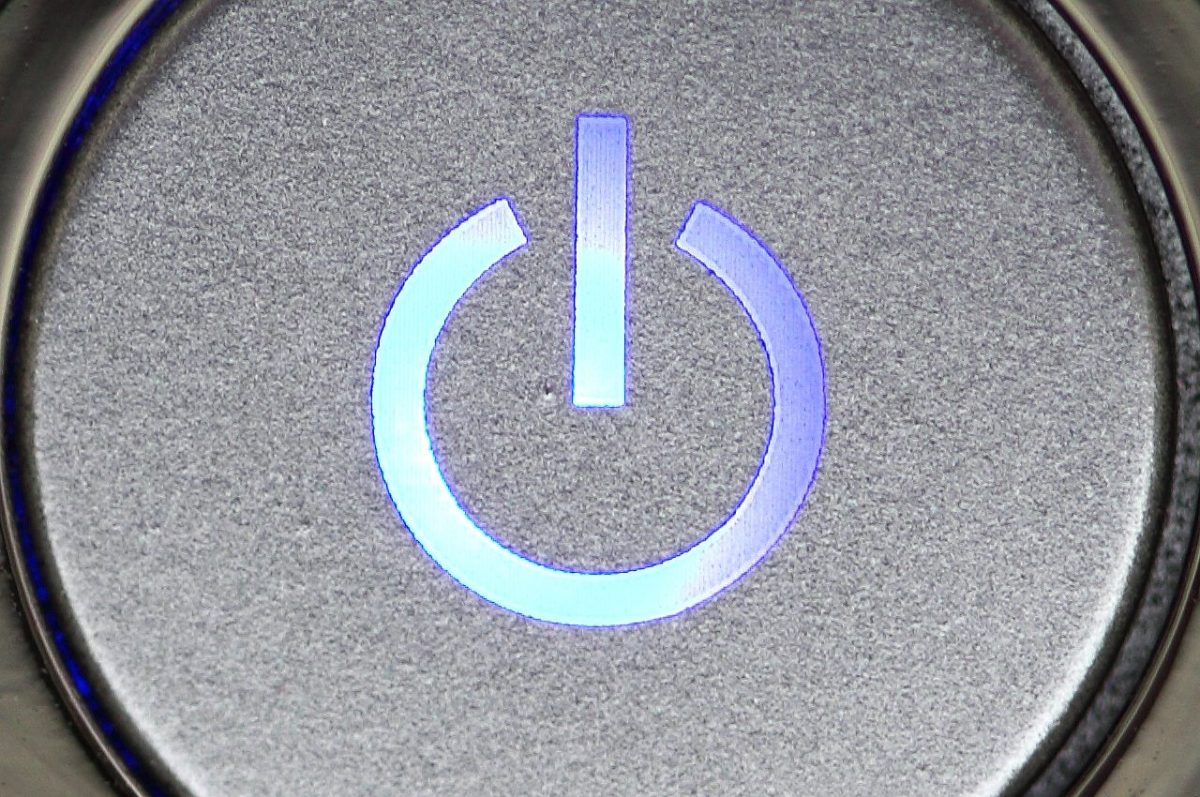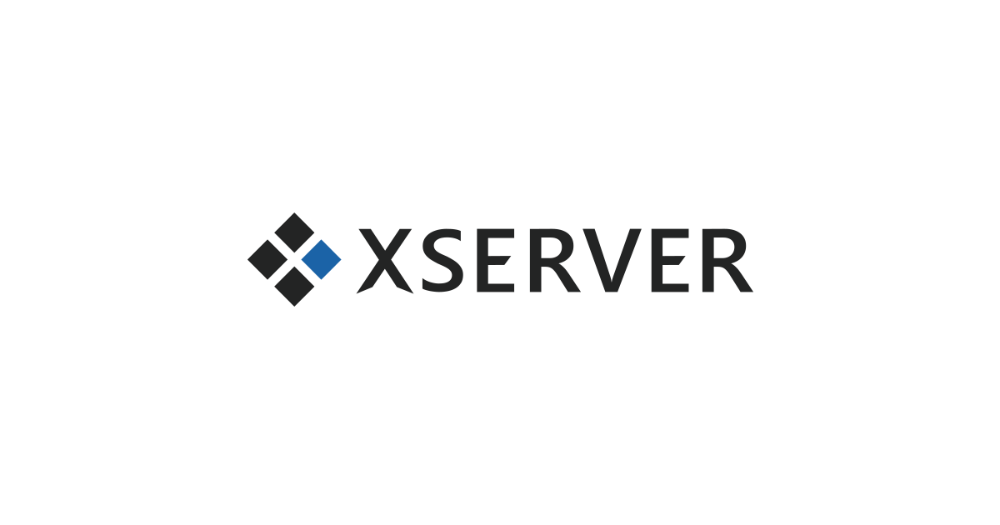まもなくWindows10への無償アップグレードが終了しますが、Widnows10にアップブレードされた方も多いのではないでしょうか。
慣れてくるとWindows10も使いやすくなっていて、いい感じですが、ひとつシャットダウンの時だけ、操作が増えて少し面倒な感じがしませんか?
Windows7などでは、「スタート」→「シャットダウン」を選べば良かったのですが、Windows10では、「スタート」→「電源」→「シャットダウン」を選択しないといけなくなりました。
ひと手順増えただけなのですが、なんか面倒さを感じてしまいますよね。
そこで、今回は、もっと簡単にシャットダウンを行う方法がありますので、ご紹介したいと思います。
Windows10を簡単にシャットダウンする方法
- デスクトップの画面を右クリックします。
- 「新規作成」→「ショートカット」を選択します。
- ショートカットの動作の設定画面が表示されますので、下記のコマンドを入力します。
shutdown.exe -s -f -t 0 - 入力したら「次へ」をクリックします。
- ショートカットの名前を設定する画面が表示されますのでか”シャットダウン”など好きな名前をつけます。
- 「完了」をクリックします。
- デスクトップにショートカットアイコンが作成されますので、アイコンを右クリックします。
- 「プロパティ」を選択します。
- 「ショートカット」のタブを選択して、「アイコンの変更」をクリックします。
- 確認画面が表示されますのでそのまま「OK」ボタンをクリックします。
- アイコンの一覧が表示されますので、好きなアイコンを選択して「OK」ボタンをクリックします。
(どれでも構いませんがおすすめは、電源マークのアイコンがわかりやすくて良いのではないでしょうか) - 「プロパティ」画面に戻りますので、「OK」ボタンをクリックします。
- アイコンが変更されたショートカットがデスクトップにできていると思います。
- ショートカットアイコンを再度右クリックします。
- 「タスクバーにピン留めする」をクリックします。
- タスクバーにシャットダウンのアイコンが追加されます。
以上で設定が完了です。
以後、シャットダウンする時は、タスクバーのシャットダウンアイコンをクリックするだけでシャットダウンすることができるようになります。
また、デスクトップのショートカットをダブルクリックしてもシャットダウンすることができますので、使いやすい方を利用してシャットダウンすると良いでしょう。
今回の設定では「タスクバーにピン留めする」を選択しましたが、「スタートメニューにピン留めする」を選べばスタートメニューの中にもボタンを作ることができますので、好みに合わせて設定してみてください。
PCのシャットダウンを日常的によく使うボタンなので、できるだけ簡単に選択できたほうが、きっと便利だと思います。
また、以前のWindowsに慣れていてWindows10で違和感を感じている方も、馴染みやすくなるのではないでしょうか。
今回のシャットダウンだけでなく、今回紹介したショートカットを利用した機能ボタンの作成は、以前のWindowsとのちょっとした操作の違いを埋めてくれますので、コマンドを変えれば、色々なボタンを作ることができます。
少しでもWindows10を使いやすく、より便利に利用できるようになると思いますので、一度設定してみてはいかがでしょうか。