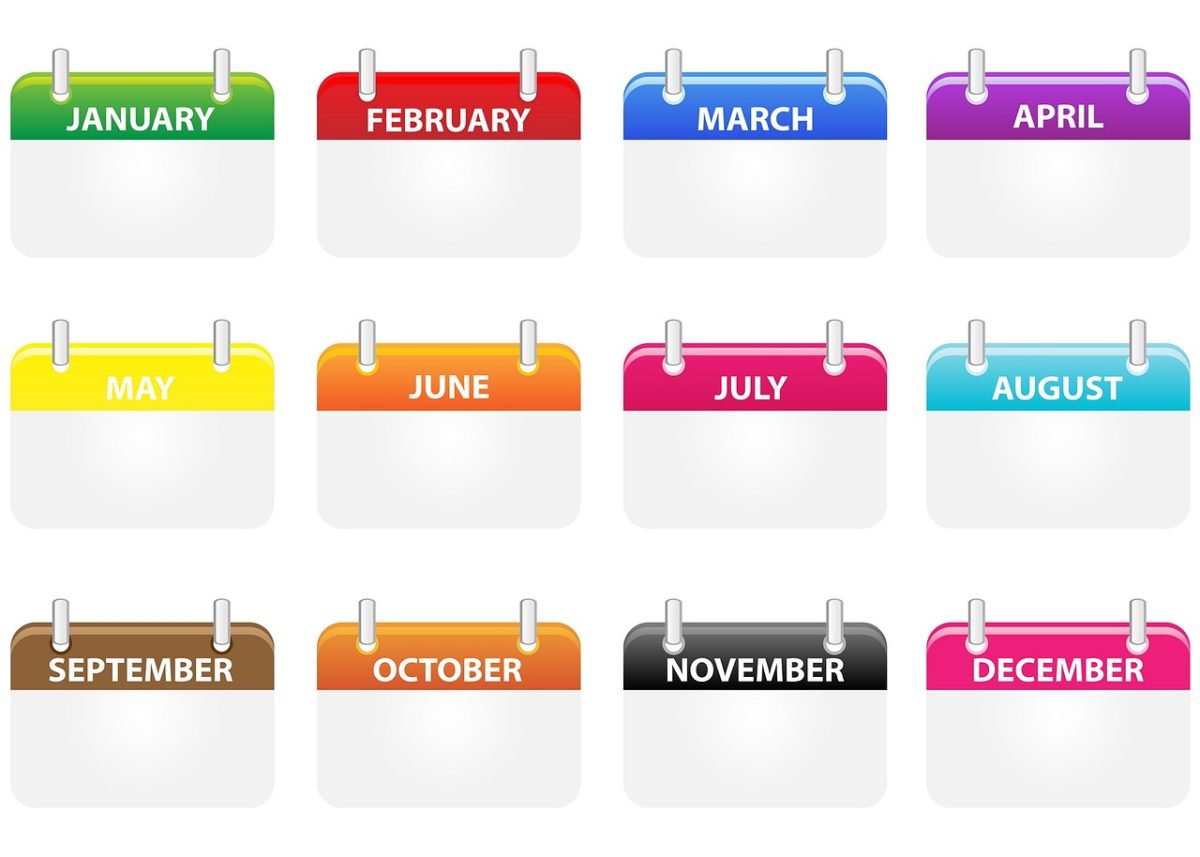自分の予定を管理するために、Googleカレンダーを使っている方も多いと思います。
また、仕事でWindowsを使っていて、Windowsの標準で使えるWindowsメールを使っている方も多いのではないでしょうか?
Windowsメールにもカレンダーというメニューがありますが、これにGoogleカレンダーの予定を表示させたいと思ったことはありませんか?
スマホなどの予定管理には、Googleカレンダーがとても便利だと思うのですが、仕事などPCで予定をサッと見たいときには、普段使っているWindowsメールですぐに予定が確認できると便利ですよね。
WindowsメールはOutlook.comのカレンダーとは同期をすることができるのですが、Androidなどのスマホとの連携がイマイチなところがありますので、Googleカレンダーの予定をOutlook.comのカレンダーに受信登録することで、GoogleカレンダーとWindowsメールを同期させることができます。
そこで、今回は、Googleカレンダーの予定をWindowsメールに同期する方法をご紹介いたします。
今回紹介する方法では、Googleカレンダーを利用するためのGoogleアカウントとOutlook.comのカレンダーを利用するためのMicrosoftアカウントの2つが必要になりますので事前に用意しておいてください。
GoogleカレンダーとOutlook.comカレンダーの同期方法
- ブラウザでGoogleにログインし、Googleカレンダーを開きます。
- 右上の「歯車マーク(設定)」をクリックし、設定をクリックします。
- 「カレンダー」タブをクリックします。
- カレンダーの項目から同期したいカレンダーをクリックします。
- 「非公開URL」項目にある「ICAL」ボタンをクリックします。
- 表示されたURLをコピーします。
- ブラウザでOutlook.comにログインし、カレンダーを開きます。
- 上部メニューの「インポート」をクリックします。
- 左側メニューから「受信登録」をクリックします。
- 「カレンダーURL」に先程コピーしたURLを貼り付けます。
- 「カレンダー名」などを自由に設定したら、「受信登録」ボタンをクリックします。
- Googleカレンダーの予定が表示されているか確認します。
以上で、GoogleカレンダーとOutlook.comカレンダーの同期は完了です。
続いて、WindowsメールにOutlook.comカレンダーを表示させます。
WindowsメールにOutlook.comカレンダーを表示させる方法
- Windowsメールを開きます。
- 上部メニューから「サインイン」をクリックします。
- Outlook.comのユーザー名、パスワードを入力しログインします。
- Windowsメールのカレンダーをクリックします。
- Googleカレンダーの予定が表示されているか確認します。
以上、でGoogleカレンダーの予定がWindowsメールに表示されると思います。
注意していただきたいこととして、Outlook.comカレンダーの受信登録の更新頻度が24〜48時間で行われます。
更新頻度が少ないので、予定を変更してもすぐに変更内容が更新されるわけではないので注意してください。
更新頻度はMicrosoftの仕様で決まっているようなので、変更することができませんので、リアルタムで変更を更新させたい場合は、諦めるしかないようです。
Outlook.comカレンダーの仕様変更がされるといいのですが・・・。
また、今回紹介した方法は、受信登録なので、Windowsメールから、予定を書き込むことはできませんので、これもご注意ください。
予定の書き込みは、GoogleカレンダーをブラウザもしくはGoogleカレンダーアプリで開くか、スマホで入力すれば、問題ないかと思います。
少し、制限事項はありますが、Windowsメールにカレンダーの予定が表示されていると、さっと予定が確認できてとても便利ですのでGoogleカレンダーとWindowsメールをお使いの方は、同期させておくと快適にスケジュール管理ができますのでお試しください。