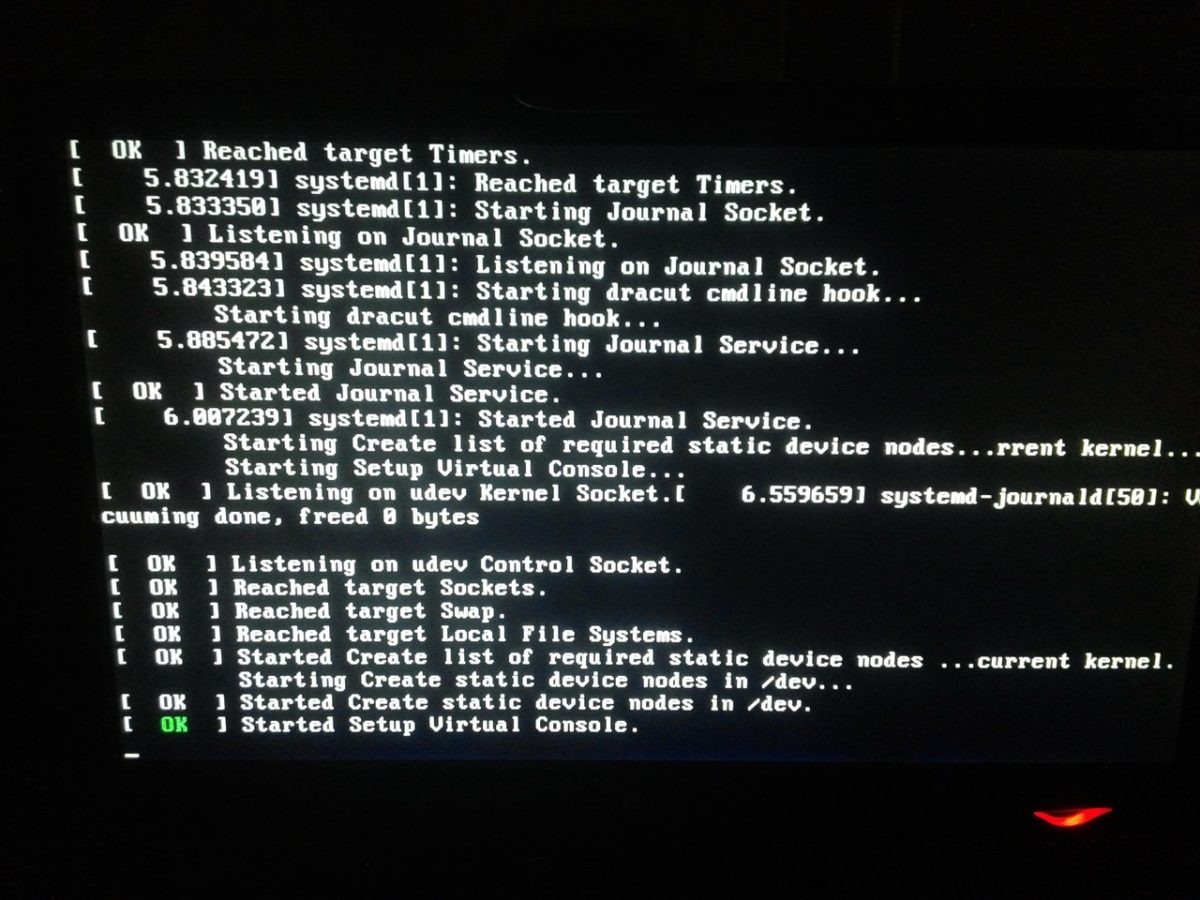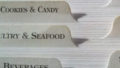Xubuntu16.04LTSへのアップグレード通知が、最近表示されるようになりましたね。
Xubuntu16.04LTSがリリースされて3ヶ月ほど経ちますが、ようやく、クリーンインストールではなくアップグレードすることが出来るようになりました。
アップグレードは、通常のアップデートと違い、多くのソフトウェアの変更があるために、クリーンインストールよりエラーや不具合が多く発生します。
これは、WindowsだろうとLinuxだろうと同じことが言えると思いますが、また、いちからいろいろなソフトを入れなおすのも大変だったりしますので、手間のかかるアップグレードは躊躇する方も多いのではないでしょうか。
しかし、アップグレードすることによって、サポート期間がのびたり、新機能が使えるようになったり、メリットも多いと思いますので、今回はクリーンインストールではなくアップグレードを実施した場合の対処方法をまとめてみました。
多少、手間と時間はかかりますが、しっかり、対処すれば問題なくアップグレードは可能だと思いますので、エラー等で起動しなくなっても諦めないで、これから紹介する方法を試して貰えればと思います。
Xubuntu14.04LTSから16.04LTSへのアップグレード方法
アップグレードは、非常に簡単でおそらくXubuntu14.04LTSをお使いの方には、アップグレード通知のメッセージメッセージが出てきていると思います。
このメッセージに従っていけば、アップグレード可能ですので、ここでは割愛します。
アップグレードには、結構時間がかかりますので、時間の余裕のあるときに、しっかりバックアップをとってから実施することをおすすめします。
Xubuntu16.04LTSへアップグレード後のエラーの対処法
Xubuntu16.04LTSが起動しなくなってしまった場合
Xubuntu16.04LTSへアップグレード後、ログイン画面まで行かずに起動が止まってしまう場合、OSに関係するソフトが上手く更新できなかったことに問題がある可能性がありますので、下記の手順で、再構築してあげると、治ります。
- 「Ctrl」+「Alt」+「F1」キーを押して、コンソール画面を表示します。
- 通常使っていたユーザ名でログインします。
- ログインできたら、下記のコマンド入力して実行します。
sudo dpkg --configure -a - 処理が終わったら、再起動します。
sudo reboot
以上で、ログイン画面が表示されるようになります。
ログイン後、デスクトップ画面が表示されない場合
ログイン画面までは表示されるけど、デスクトップの画面が表示されない場合、ソフトの依存関係が上手く解決されていない可能性がありますので、下記の手順で、手動でファイルを更新してあげます。
- 「Ctrl」+「Alt」+「F1」キーを押して、コンソール画面を表示します。
- 通常使っていたユーザ名でログインします。
- ログインできたら、下記のコマンド入力して依存関係に問題のあるファイルを手動で更新します。
sudo apt-get -f upgrade - 次に、依存関係の問題で保留になっているソフトを下記のコマンド入力して更新します。
sudo apt-get dist-upgrade - 処理が終わったら、再起動します。
sudo reboot
以上で再起動後、ログインするとデスクトップ画面が表示されるようになります。
ログイン後「システムプログラムの問題が見つかりました」メッセージダイアログが表示される場合
ログイン後「システムプログラムの問題が見つかりました」メッセージダイアログが表示される場合は、古いソフトやkernelと呼ばれるLinuxの基本となるソフトの古いバージョンのものが、悪さをしている可能性があります。
デスクトップまでの起動ができているのであれば、古いソフト類は必要ないと思いますので、下記のコマンドで、一括削除します。
- 「ターミナル」を起動します。
- 古いソフトを削除するために以下のコマンドを実行します。
sudo apt-get clean sudo apt-get autoremove sudo apt-get update - 次に古いkernelを削除するために、下記のコマンドを実行します。
dpkg -l 'linux-*' | sed '/^ii/!d;/'"$(uname -r | sed "s/\(.*\)-\([^0-9]\+\)/\1/")"'/d;s/^[^ ]* [^ ]* \([^ ]*\).*/\1/;/[0-9]/!d' | xargs sudo apt-get -y purge - 処理が終わったら、再起動します。
以上で、再起動後ログインするとシステムプログラムの問題が見つかりました」メッセージダイアログが表示されなくなります。
ここまで、できるとXubuntu16.04LTSが通常通り使える形にアップグレードされるのではないでしょうか。
全てが一回できれいにアップグレードされれば良いのですが、以前の環境を残しつつのアップグレードではそれなりの手間があってしょうがないことだと思います。これはWindowsにしろMacにしろAndroidにしろ同じことですので、Linuxだけが面倒くさいということではないと思います。
Linuxは、このエラーの修正作業をコマンドで行う必要があるために面倒に感じてしましますが、Windowsなんかは、起動ができなくなった時点で、もうどうすることもできなくなって、アップグレードをやめるしか方法がなくなりますが、Linuxは、そこからでもなんとか起動できるようにすることができる点が、優れているOSだと思います。
エラー等が発生した場合、Linuxは復旧するためにあらゆることができますので、大事なデータを諦めなくてもよい、システムですので、多少の知識と勉強が必要になりますが、安心して使えるOSではないでしょうか。
Linuxでアップグレードができるようになると、PCが性能的に時代遅れになるまで、ずっと最新の環境とサポートを無料で受け続けることができますので、Xubuntu16.04LTSをこの機会に導入してみてはいかがでしょうか。