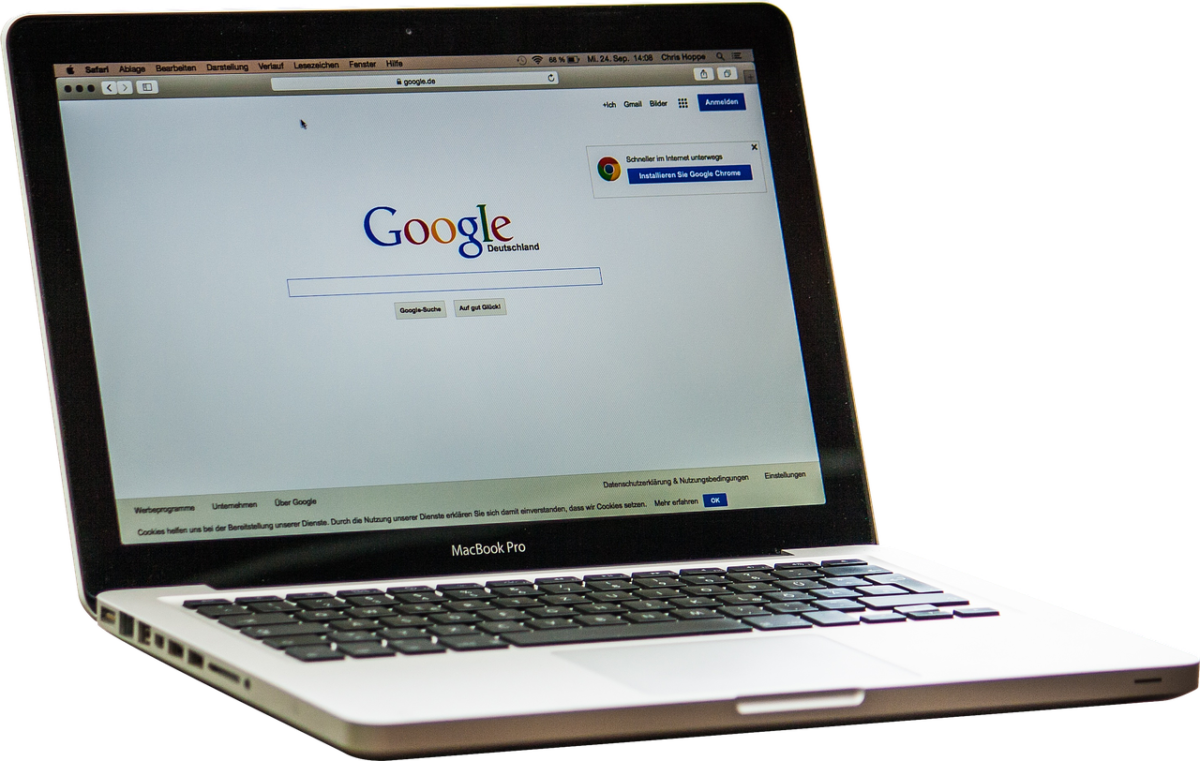CloudReady(ChromeOS)を使って、ホームーページなどを更新するとき、画像を少し編集したい時ってありませんか?
「Google Photos」を使っても、多少編集は可能ですが、画像のリサイズや文字の挿入などはできないのが残念なところです。
そんな時に、使っていただきたいおすすめのアプリが「pixlr editor」です。
このアプリは、Chormeの機能拡張としても提供されているアプリですので、Chromeブラウザさえインストールされていれば、WindowsでもLinuxでも利用することができます。ですので、Chromeブラウザを基本としているCloudRead(ChromeOS)では、もちろん利用することが可能です。
しかも、無料で利用することができて、画像のリサイズや文字の挿入はもちろんPhoto ShopやGIMPなどの画像処理ソフトに匹敵するほどの画像処理をすることが可能です。
CloudReady(ChromeOS)では、こうした専用アプリはなかなかありませんので、追加しておけば、いざという時に役に立つ機能拡張ではないでしょうか。
もちろん、日本語にも対応していますので、英語の苦手な方にも使いやすいアプリだと思います。
「pixlr editor」の追加方法(CloudReady)
- CloudReadyのデスクトップ画面の左下にある「検索」ボタンをクリックします。
- 「すべてのアプリ」をクリックします。
- 「ウェブストア」をクリックします。
- 画面左上の「ストアの検索」ボックスに”pixle editor”を入力し、Enterキーを押します。
- 表示されたアプリの一覧の中(おそらく一番上に表示されると思います)から「pixlr editor」をクリックします。
- 画面右上の「CHROMEに追加」ボタンをクリックします。
- 追加が完了すると、「すべてのアプリ」の中に「pixlr editor」が追加されています。
以上で、「pixlr editor」の追加は完了です。
無料で使える「pixlr editor」ですが、起動すると画面の右側に大きな広告が表示されていたり、デフォルトでは、Chromeブラウザの中に起動したりして、少し見た目や使い勝手が悪いので、下記の設定を行うと使いやすくなると思います。
「pixlr editor」の右側の広告を消す方法
- 「pixlr editor」を起動します。
- Chromeブラウザ右上の「設定」ボタン(横線三本のボタン)をクリックします。
- 表示されたメニューの中から「拡大/縮小」の行にある+(プラス)ボタンを広告が表示されなくなるまで何度かクリックします。
- 広告が表示されなくなったら、ブラウザを終了します。
以上の設定で、次回以降は、広告が表示されなくなり多少見た目が改善されると思います。
「pixlr editor」ブラウザ表示ではなく、ウィンドウ表示に切り替える方法
- 「すべてのアプリ」の中にある「pixlr editor」アイコンを右クリックします。
- 表示されたメニューから「ウィンドウとして開く」をクリックします。
以上で、Chromeブラウザのタブとしてでなく、専用アプリのような独立したウィンドウで起動するようになります。
今後、AndroidアプリもChromeOSで使えるようになる予定のようですので、おそらくCloudReadyでもAndroidアプリも利用できるようになってくると思います。
そうなれば、Chromeアプリ(機能拡張)もAndroidアプリも両方使うことができる、唯一のOSとなりますので、使い勝手がかなり向上するし、今度、どんどん普及して人気が出てくるのではないかと思っています。今後、注目のデバイスになってくるのではないでしょうか。
今回紹介した、アプリで画像編集も可能になりますので、古いノートPCなどにこのCloudReadyを入れて、外出先でもホームページの更新作業ができるようになりますので、余っているPC等がありましたら、一度試してみてはいかがでしょうか。
なお、「CloudReady」のインストール方法は、下記にまとめていますので、合わせてお読み頂ければと思います。