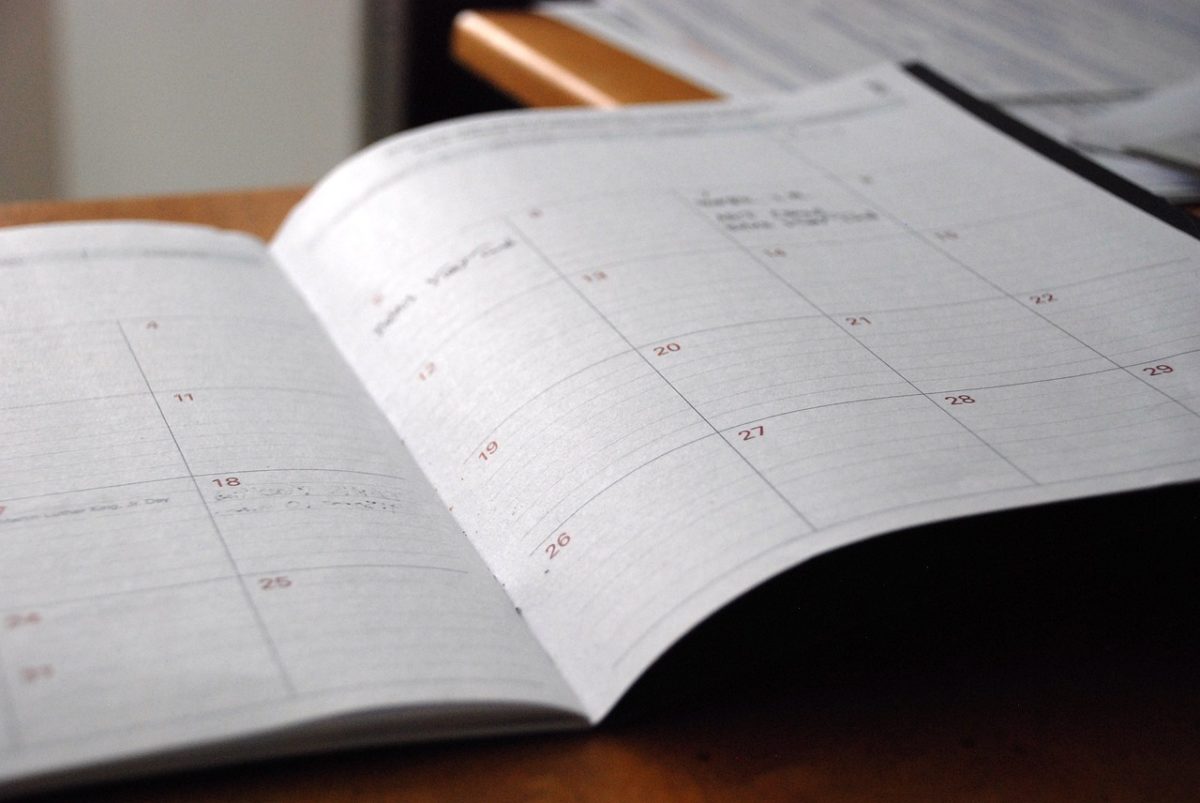WordPressに特化したレンタルサーバーのwpXクラウドは、Wordpressに特化しているだけあって、ページの表示速度がかなり早いです。
ページを高速表示させるためのキャッシュプラグインも追加することなく利用できます。
しかもこのサーバーが月500円で運用できるのですからかなりお得ですよね。そして、容量等が足りなくなったら、増強していくこともできるんです。
こんないたれりつくせりなサーバーなのですが、唯一のデメリットが、独自ドメインを使った場合、独自ドメインのアドレスでメールが作れないこと・・・。
折角の独自ドメインなので、メールアドレスも独自ドメインで使いたいですよね?
独自ドメインを取得したところにもよりますが、実はDNSレコードの設定ができるXdomainとかでは、独自ドメインでのメールができるようになります。
簡単に説明すると、DNSレコードを調整して、サイトのアクセスの時は、wpXクラウドを表示して、メールの時は、Xdomainの無料メールサーバーを利用すると言った感じの設定ができちゃいます。他の独自ドメインサイトでも、DNSレコードの設定とメールサーバーが利用できれば同じように利用できると思いますので、設定手順をご紹介いたします。
Xdomainでの独自ドメインの取得
1.Xdomain![]() にアクセスします。
にアクセスします。
2.取得したいドメイン名を検索して、契約します。
3.独自ドメインが取得できたら、Xdmainにある無料レンタルサーバーに取得した独自ドメインを登録します。
4.無料レンタルサーバーの機能の中にメールの設定がありますので、アドレス等を作成して、独自ドメイン名でメールの送受信ができるか確認します。
wpXクラウドでの設定
1.wpXクラウド![]() にアクセスします。
にアクセスします。
※ wpxには「レンタルサーバー」と「クラウド」の2種類のサービスがあるので注意してください。
2.契約プランを選び、登録します。(14日間は無料で試用できます)
3.「管理パネル」にログインします。
※ 新規で契約すると使えるようになるまで少し時間がかかります。
4.メニューの「ドメイン追加設定」から、Xdomainで取得した独自ドメインを登録します。※ この時はXdomainのDNSは変更しないでください。
5.wpXサーバーのIPアドレスは、「管理パネル」の「サーバー基本情報」で確認・メモします。
6.動作確認のため、hostsファイルを編集します。
「hosts」ファイルの場所は
Windows8/7/vista/XPでは「C:\WINDOWS\system32\drivers\etc\hosts」です。
linuxは、「/etc/hosts」です。
7.hostsファイルに「サーバーIPアドレス + (半角スペース) + ご利用ドメイン名」のように入力し保存します。
(例)192.0.2.0 example.com
8.設定した独自ドメインでwpXクラウドのWordpressが起動するか確認します。
9.起動確認ができたら、7.で設定したhostsファイルを元に戻します。
wpXサーバーへのDNSの切り替え
※ この作業を行うと、サイトの表示がwpXサーバーのWordpressに切り替わります。
既にサーバーを運用中の場合は、wpXクラウドのサイトが完成してから行ってください。
1.Xdomainの管理パネルにアクセスします。
2.メニューから「ドメイン管理」を開きます。
3.「DNSレコードの編集」ボタンをクリックします。
4.ホスト名が「独自ドメイン」と「www.独自ドメイン」のタイプが「A」の編集ボタンをクリックします。
5.「コンテンツ」のIPアドレスをwpXサーバーのIPアドレスに変更します。
以上で、WordpressはwpXサーバー、メールはXdomainの無料サーバーで利用が可能になります。
また、DNSの変更は、伝達するまで時間がかかりますので、徐々に新しいアドレスに変更になっていくと思います。
安くて、高速なレンタルサーバーをお探しのかたは、wpXクラウドをおすすめいたします。