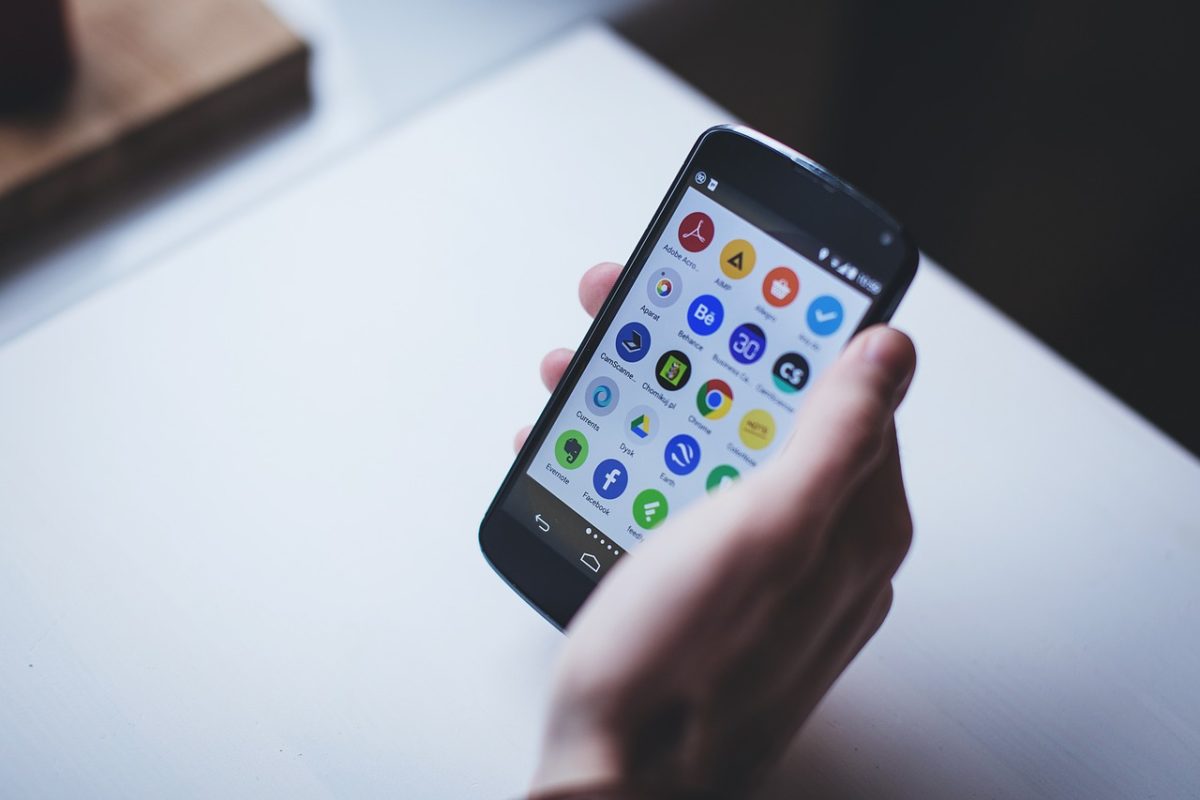封筒などに住所を書くとき、宛名ラベルをよく使用すると思います。
みなさんは宛名ラベルを印刷するときどのようにやっているでしょうか?
1件、2件ぐらいなら手書きでもいいですが、数が多かったり、同じ住所を何回も書かないといけない場合は
パソコンで一括で印刷できたらとても便利ですよね。
色々やり方はあると思いますが、Wordの「差し込み印刷」という機能を使うと簡単に宛名ラベルを作成できますので
作成方法をご紹介します。
Wordの「差し込み印刷」を使って宛名ラベルを作成する方法
- Excelでアドレスタックで出力する住所録を作成し、保存しておきます。
※ 1行目は項目名を入れておくと後で楽です。 - 新規でWordを開き、上部メニューバーから“差し込み印刷”を選択します。
- “差し込み印刷の開始”をクリックし、“ラベル”を選択します。
- 「ラベル オプション」が開きますので、プリンタを“ページプリンタ”、用紙を選択し、持っている宛名ラベルのラベルの製造元、製造番号を設定し“OK”します。
※ 一覧に宛名ラベルがない場合は、新しいラベルをクリックし、用紙の設定をします。
(一度作成すれば、次回以降は、選択できるようになります) - 「宛先の選択」をクリックし、「既存のリストを使用」を選択します。
- 「データ ファイルの選択」から先ほど作成したExcelを選択して「開く」をクリックします。
- 「先頭行をタイトル行として使用する」にチェックを入れ、住所等が、保存されているシートを選択し、“OK”します。
- 「差し込みフィールドの選択」をクリックし、項目を挿入しながら、アドレスタックのレイアウトを作成していきます。
- 「結果をプレビュー」をクリックし、実際の住所等を表示させ、レイアウトを確認します。
- レイアウトに問題がなければ、“複数ラベルに反映”をクリックし、用紙全体にレイアウトを反映します。
- “完了と差し込み”から“個々のドキュメントの編集を”クリックします。
- “すべて”にチェックをいれ、“OK”します。
- アドレスタック全体のWordファイルが作成されますので、個別に編集したい部分(改行など)があれば個別に編集することも可能ですので編集し、印刷します。
以上の方法で簡単に宛名ラベルを作成することができます。
また、宛名ラベルだけでなく、Excelのデータをうまく作れば、名簿のシールや、お店の商品POPなども比較的簡単に作ることができちゃます。
やり方さえ覚えておけば、用途は色々ですので、覚えていて損はない機能ではないでしょうか。