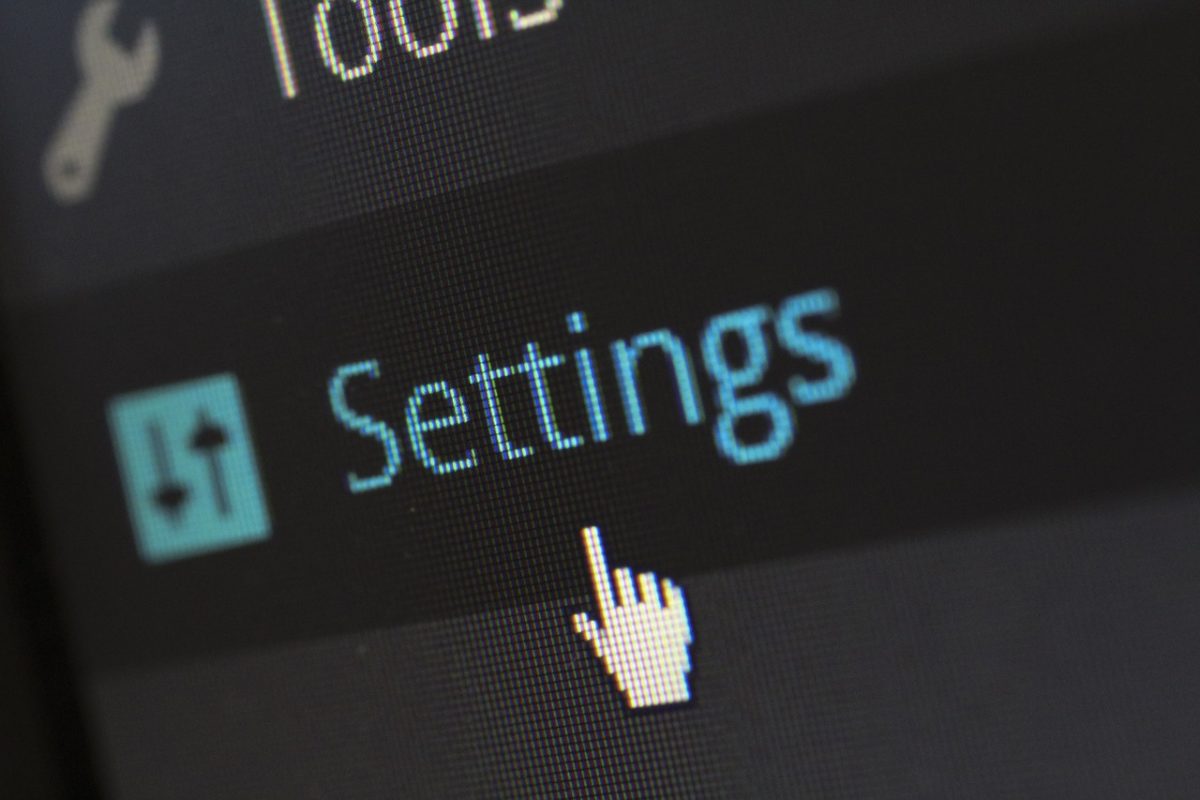ChromeOSが登場してしばらく経ちましたが、ついにこのChromeOSがChromeBookを買わなくても試せるようになりました。
「CloudReady」というものですが、正確にはChromeOSではなく、ChromiumOSというものが使えるようになります。
とはいえ、ChromiumOSもほぼChromeOSなので、特に問題はないのでは。
それよりも、2007年以降に製造されたPCならば、ほぼインストールが可能なので、使わなくなったWindowsXPのPCなんかが復活する可能性があります。
しかも、Android、Windowsなどで、googleサービスやChromeブラウザを使っていれば、すべてが連携されるので、デスクトップでもノートでも同じ環境で利用できます。
では、今回はインストールについて手順をまとめておきたいと思います。
※ 事前に準備するもの
◎ インストール用USBメモリ(8GBまたは、16GB)
他のサイズのUSBメモリではエラーになるようなので注意です。
◎ CloudReadyのインストール用イメージファイル
こちらのサイト(https://www.neverware.com/free#freedetails)から、インストールイメージをダウンロードします。
◎ Chromebookリカバリユーティリティ
こちらのサイト(https://chrome.google.com/webstore/detail/chromebook-recovery-utili/jndclpdbaamdhonoechobihbbiimdgai?hl=ja)からChromeに拡張機能に追加します。
★ インストール
1.Chromebookリカバリユーティリティを開く。
2.右上にある設定用の歯車アイコンをクリックします。
3.「ローカルイメージを使用」を選びます。
4.NeverwareサイトからダウンロードしたCloudReadyの.binファイルを選択します。
5.USBメモリを挿入します。
6.Chromeリカバリユーティリティの画面左側から、挿入したUSBを選びます。
7.「続行」と「今すぐ作成」をクリックして、インストール用USBを作成します。
★ CloudReadyをUSBから起動
1.先ほど作成したUSBメモリをPCに差し、USBから起動します。
2.しばらくすると、セットアップ画面が起動します。
3.言語の設定、ネットーワークの設定、googleアカウント等を入力し、ログインします。
(好みの応じてFalsh等を追加インストールします)
★ CloudReadyをHDDにインストール
※ HDDの中身が全て削除されますので、必要なデータがあるときは注意してください。
1.デスクトップ画面の右下にある時刻表示部分をクリックします。
2.メニューが開くので、「Install CloudReady」をクリックします。
3.「Erase Hard Drive & Install CloudReady」をクリックします。
4.別のウィンドウが開き、最終確認で「Erase & Install」をクリックします。
5.インストールが完了するまで待ちます。
6.インストールが完了すると自動でシャットダウンしますので、USBメモリを抜きHDDから起動します。
★ CloudReadyの初期設定
1.USBメモリの起動の時と同様に、言語の設定、ネットワークの設定、googleアカウント等を入力し、ログインします。
(好みの応じてFalsh等を追加インストールします)
2.デスクトップ画面の右下にある時刻表示部分をクリックします。
3.「設定」をクリックします。
4.「詳細を表示」をクリックします。
5.タイムゾーンを「日本標準時」に設定します。(これで時計の時間が合うと思います)
以上で、CloudReadyのインストールは完了です。
特に何もしなくても日本語表示、日本語入力に対応していますのでインストールはかなり簡単だと思います。
起動も早く、PCのスペックも高くなくても快適に動作するので、使っていない古いPCを復活させたい時はおすすめです。