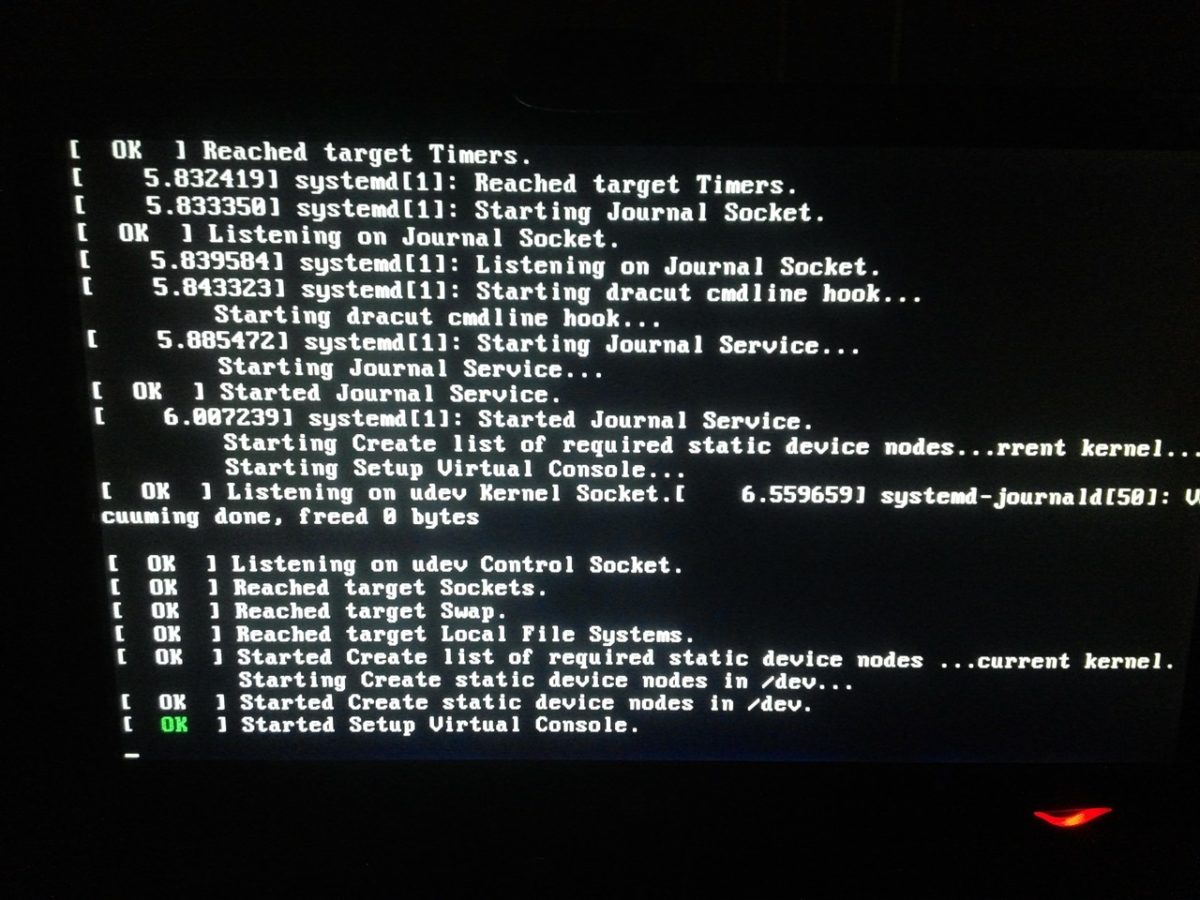CloudReadyにcroutonを使って、Xubuntuがインストールできました。
CloudReadyだけでもほとんどのことはできるので、xubuntuがなくても問題ないのですが
何かのために、入れておくと心強いかもしれません。
インストール自体は、とても簡単でしたので、以下に手順をご紹介します。
1.https://goo.gl/fd3zcから「crouton」をダウンロードしておきます。(ここでは、ダウンロードフォルダに保存したとして、以下を進めます)
2.「Ctrl+Alt+t」を押し、ターミナルを起動します。
3.ターミナルに”shell”と入力しエンターキーを押します。
4.次に”sudo sh ~/Downloads/crouton -r trusty -t xfce,xephyr,keyboard,audio,extension,chrome”と入力し、エンターキーを押します。
※ ターゲットオプションは色々ありますが、私の環境では、xephyrをいれないとXウィンドウがうまく起動しませんでした。”sudo sh ~/Downloads/crouton -t list”コマンドでオプションは確認できます。
ちなみに、chromeの機能拡張「crouton integration extension」を使ってxubuntuをウィンドウ表示にすることもできるようですが、その時は、「xiwi」が必要のようです。(私の環境では、ウィンドウモードは動作しませんでした・・・)
また、ubuntuのバージョンも-r オプションで指定ができます。
インストールできるubuntuのバーションは”sudo sh ~/Downloads/crouton -r list”で確認できます。
5.Passwordの入力を求められますので”chrome”と入力し、エンターを押すと、インストールが始まります。
(ダウンロードやインストールにかなり時間がかかりますので、CloudReadyがスリープモードにならないように注意が必要です)
※ スリープにならないようにする機能拡張「Keep Awake」を使うと良いです。
6.インストールが終わったら”sudo startxfce4”と入力するを、xubuntuが起動します。
(パスワードを聞かれたら”chrome”と入力します)
以上で、xubuntuのインストールは、完了ですが、もし、ダウンロード等が途中でとまってしまったり、ターゲットを追加したい場合などは
”sudo sh ~/Downloads/crouton -u -r trusty -t xfce”のように「-u」オプションをつけると更新できます。
また、削除したいときは”sudo rm -rf usr/local/chroots/trusty”と入力しれば、削除が可能です。
(上記の「trusty」の部分は、インストールしたubuntuのバージョンによって変わります)